검색결과 리스트
Computer/Knowledge Base에 해당되는 글 6건
- 2012.05.14 [HT3302] iPhone 및 iPod: 액체에 의한 손상에는 보증이 적용되지 않음(ver. 2011.10.20)
- 2012.04.30 [TS3694] iTunes: 특정 업데이트 및 복원 오류 메시지, 고급 문제 해결(Ver. 2012.04.04)
- 2012.04.30 [TS1275] iOS: 업데이트 및 복원 경고 메시지 해결(Ver. 2011. 05. 27)
- 2012.04.23 [HT1414] iTunes: iOS 소프트웨어 백업, 업데이트 및 복원(Ver. 2011. 11. 09)
- 2012.04.23 [HT4936] iTunes: iOS 백업 정보(Ver. 2012.03.07)
- 2012.04.18 [HT3647] iOS: 지원되는 Bluetooth 프로파일(Ver. 2011.05.13)
글
[HT3302] iPhone 및 iPod: 액체에 의한 손상에는 보증이 적용되지 않음(ver. 2011.10.20)
애플 제품은 부분 수리가 되지 않기 때문에 교환을 받아야 합니다. 그러나 A/S센터에서 1차적으로 육안검사를 하게 됩니다. 이때 침수라벨(LCI, 액체 접촉 표시기)이라고 불리우는 곳이 변색이 되면 유상을 안내 받게 됩니다.
이 기술문서는 각 제품별로 침수라벨의 위치를 나타내는 문서이니 참고하시기 바랍니다.
이 액체 접촉 표시기는 iPhone과 iPod 제품의 헤드폰 잭 하단에 장착되어 있습니다. iPhone 3G, iPhone 3GS 및 이후 모델 역시 Dock 커넥터 하우징 하단에 표시기가 있습니다. 이러한 표시기는 물 또는 물이 함유된 액체에 직접 닿으면 상태가 변화합니다. 액체 접촉 표시기는 Apple에서 명시한 제품 환경 요구사항에 해당하는 습도와 온도 변화에는 반응하지 않습니다.
헤드폰 잭 바로 아래를 살펴보면 헤드폰 잭 액체 접촉 표시기가 작동되었는지를 확인할 수 있습니다. 조명이 있는 돋보기를 사용하거나 iPhone 또는 iPod을 기울여 불빛을 헤드폰 잭 아래를 향해 비춥니다. 정상적인 상태에서는 헤드폰 잭 아래쪽에 흰색 점 또는 은색 점이 보입니다. 이 점은 물이나 물이 함유된 액체에 닿으면 전체 또는 절반 정도가 빨간색이나 분홍색으로 변합니다. Dock 커넥터에 있는 표시기를 확인하려면 조명이 있는 돋보기를 사용하여 Dock 커넥터 덮개 중앙 하단을 살펴봅니다. 표시기가 작동한 경우 전체 또는 부분적으로 빨간색 점이 나타납니다.
참고: 액체 접촉 표시기의 상태는 변했으나 액체에 의한 손상 때문에 장비에 문제가 발생한 것인지 확실히 알 수 없는 경우에는 AppleCare 또는 공인 iPhone 서비스 제공업체에 문의하여 지원받으십시오.
다음 이미지는 iPhone 또는 iPod이 물이나 물이 함유된 액체에 노출된 경우 표시기가 어떻게 나타나는지 보여줍니다.
| 제품 | 액체 접촉 표시기 위치 |
| iPhone 4/iPhone 4S | 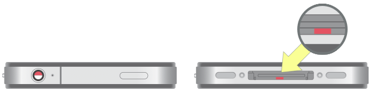 |
| iPhone 3G/iPhone 3GS |
|
| iPhone |
|
| iPod touch |
|
| iPod nano |
|
| iPod classic | 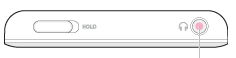 |
| iPod shuffle (3세대) |
장비가 물이나 기타 액체, 부식에 노출된 경우 회복 불가능한 품질의 저하 또는 자재의 성능 저하가 발생할 수 있습니다. 이러한 손상은 장비의 오작동을 유발할 수 있습니다. 장비가 물이나 기타 액체에 노출되었거나 노출된 것으로 의심되는 경우 Dock 커넥터, 헤드셋/헤드폰 잭, Dock 나사, 스피커 또는 마이크 망 및 노출된 모든 금속 부품에 부식된 흔적이 있는지 검사합니다. 예를 들면 다음과 같습니다.


'Computer > Knowledge Base' 카테고리의 다른 글
| [TS3694] iTunes: 특정 업데이트 및 복원 오류 메시지, 고급 문제 해결(Ver. 2012.04.04) (0) | 2012.04.30 |
|---|---|
| [TS1275] iOS: 업데이트 및 복원 경고 메시지 해결(Ver. 2011. 05. 27) (0) | 2012.04.30 |
| [HT1414] iTunes: iOS 소프트웨어 백업, 업데이트 및 복원(Ver. 2011. 11. 09) (0) | 2012.04.23 |
| [HT4936] iTunes: iOS 백업 정보(Ver. 2012.03.07) (0) | 2012.04.23 |
| [HT3647] iOS: 지원되는 Bluetooth 프로파일(Ver. 2011.05.13) (0) | 2012.04.18 |
설정
트랙백
댓글
글
[TS3694] iTunes: 특정 업데이트 및 복원 오류 메시지, 고급 문제 해결(Ver. 2012.04.04)
기술문서 주소 : http://support.apple.com/kb/TS3694?viewlocale=ko_KR
증상
이 문서에서는 보다 일반적인 지침을 다루고 있는 iPhone, iPad 및 iPod touch 업데이트 및 복원 경고 메시지 문서의 연장선상에 있는 내용을 다룹니다. 그러므로 해당 문서를 먼저 확인한 후 이 문서를 확인하십시오. 해당 문서를 확인한 후에도 문제가 계속되면 이 문서를 사용하여 계속 진행하십시오.
iTunes의 경고 메시지에는 다음 번호 중 하나가 포함되어 있을 수 있습니다(또는 여기에 나열되어 있지 않은 번호가 메시지에 포함되어 있을 수도 있음).
2, 4, 6, 9, 13, 14, -18, 19, 20, 21, 23, 28, 29, 34, 35, 37, 40, -48, -50, 1000, 1002,
1004, 1011, 1013, 1014,1015, 1479, 1600, 1601, 1602, 1603, 1604, 1611, 1631,
1638, 1639, 2009, 3002, 3004, 3013, 3014, 3015, 3194,3200, 9006, 9807, -9808,
9844, 4026xxxxx,
나타난 오류 코드의 링크를 클릭하십시오. 여기에 표시되어 있지 않은 오류 코드가 나타났다면 아래 오류 메시지를 확인한 다음 필요한 경우 아래 고급 단계를 수행하여 문제를 해결하십시오.
해결
특정 오류 메시지 및 해결 방법
장비를 복원할 수 없습니다. 내부 오류가 발생했습니다. 또는 오류 3200이 발생했습니다.: 네트워크 연결 또는 트래픽 문제임을 나타냅니다. 이 오류가 표시되면 한 시간 정도 기다린 후 다시 시도하십시오.
이 장비는 요청된 빌드에 적합하지 않습니다. 이 오류는 "오류 3194"로 표시되기도 합니다. 이 경고 메시지가 나타나는 경우 최신 버전의 iTunes로 업데이트하십시오. 타사 보안 소프트웨어 또는 라우터 보안 설정이 이 문제를 야기할 수도 있습니다. 이 문제를 해결하려면 보안 소프트웨어 문제 해결을 수행하십시오.
iOS를 이전 버전으로 다운그레이드하는 기능은 지원하지 않습니다. iOS 장비를 무단 수정하기 위해 소프트웨어를 설치한 경우 해당 소프트웨어가 Hosts 파일 내 업데이트 서버(gs.apple.com)로의 연결을 재지정했을 수 있습니다. 먼저 컴퓨터에서 무단 수정 소프트웨어를 제거한 다음, "gs.apple.com"이 Hosts 파일로 연결되도록 편집하고, Hosts 파일의 변경사항을 적용할 수 있도록 컴퓨터를 재시동합니다. Hosts 파일을 편집하고 iTunes가 업데이트 서버와 통신하게 하려면 iTunes: 컴퓨터, iPhone, iPad 또는 iPod에서 iTunes Store 문제 해결을 참조하십시오. 구성에서 차단됨(Mac OS X/Windows) > 네트워크 정보를 재구성합니다. > hosts 파일 역시 iTunes Store를 차단할 수 있습니다. 라는 제목 아래에 나오는 단계를 수행하십시오. Hosts 파일을 편집하기 전에 무단 수정 소프트웨어를 제거하지 않은 경우 재시동 시 해당 소프트웨어가 Hosts 파일을 다시 자동으로 수정할 수 있습니다. 기존 또는 수정된 .ipsw 파일의 사용 역시 이 문제를 야기할 수 있습니다. iTunes가 새 .ipsw를 다운로드하도록 현재의 .ipsw 파일을 이동하거나 새 사용자로 복원합니다.
필요한 리소스를 찾을 수 없습니다. 이 경고 메시지는 장비에 iTunes에서 사용할 수 있는 버전보다 더 최신 버전의 iOS가 설치되어 있는 경우 나타납니다. 이 경고 메시지가 나타나는 장비의 문제를 해결하려면 설정 > 일반 > 정보로 이동하여 해당 장비의 iOS 버전을 확인하십시오. 최근 릴리즈된 iOS 버전보다 더 최신 버전이라면 사전 릴리즈된 iOS 개발자 버전이 장비에 설치되어 있는 것일 수도 있습니다. 설치된 iOS 버전보다 이전 버전을 설치하는 기능은 지원되지 않습니다.
루프 복원(복원이 성공적으로 완료된 후 다시 복원하라는 메시지가 표시되는 것): 이 문제는 일반적으로 타사의 보안 소프트웨어가 오래되었거나 잘못 구성된 경우에 발생합니다. USB 문제 해결로 이 문제가 해결되지 않는 경우 보안 소프트웨어 문제 해결을 따르십시오.
iPhone(또는 다른 iOS 장비)용 소프트웨어를 다운로드하는 동안 문제가 발생했습니다. 오류 코드 3000~3999에 대한 문제 해결 단계를 참조하십시오.
장비에서 유효하지 않은 응답을 받았기 때문에 iTunes가 iPhone에 연결할 수 없습니다. 이 문제는 USB로 통신하는 데 문제가 있을 경우 발생합니다. 아래의 오류 13 또는 14와 관련된 단계를 수행하면 이 문제가 해결될 수 있습니다.
복원 시 "0xE"가 포함된 알 수 없는 오류가 표시됨: 이 문제를 해결하려면 iPhone, iPad, iPod touch: 연결 시 '0xE'가 포함된 알 수 없는 오류가 표시됨의 단계를 따르십시오. Intel® 5 시리즈/3400 시리즈 칩셋이 장착된 Windows 컴퓨터를 사용하는 경우 칩셋 드라이버를 업데이트해야 할 수도 있습니다. 자세한 정보는 Windows용 iTunes: iOS 장비를 P55 및 관련 Intel 칩셋과 동기화할 때 발생하는 문제를 참조하십시오.
복원 프로세스 중에 중단됨: 보안 소프트웨어 문제 해결을 따르면 이 오류가 해결될 가능성이 높습니다. 이 오류는 기본 패킷 크기가 잘못 설정되어 발생할 수 있습니다. TcpWindowSize 또는 MaxGlobalTcpWindowSize 항목을 레지스트리에 삽입하여 Windows의 기본 패킷 크기를 수정하는 타사 소프트웨어가 설치되어 있을 수도 있습니다. 패킷 크기 수정 소프트웨어를 설치한 소프트웨어의 제조업체에 연락하여 TcpWindowSize 값 조정에 대한 지원을 요청하십시오. 일반적으로 기본 패킷 크기는 3G 셀룰러 네트워크 카드 소프트웨어, ISP 통신 소프트웨어 또는 인터넷 속도 다운로드 최적화 소프트웨어에 의해 수정됩니다. TCP/IP 패킷 크기를 변경하고 Windows 기본 설정(예: 네트워크 트래픽 최적화, 홈/광대역 최적화, 데이터베이스 응용 프로그램 및 Exchange 등과 같은 기업 응용 프로그램 최적화)을 사용하지 않는 데는 그만한 이유가 있습니다. Windows 레지스트리에서 "TcpWindowSize" 또는 "GlobalMaxTcpWindowSize" 항목을 삭제하면 다른 응용 프로그램 또는 네트워크 연결에 대한 시스템 성능에 영향을 미칠 수 있습니다. 사용자화된 TCP/IP 설정을 삭제하려면 Windows 기본 설정에서 TCP/IP 설정을 수정했던 타사 응용 프로그램을 모두 다시 설치해야 할 수 있습니다.
이 문제는 두 가지 방법으로 해결할 수 있습니다.
Microsoft 문서 인터넷 프로토콜(TCP/IP)을 원래대로 설정하는 방법을 수행하거나 아래 단계를 수행하여 레지스트리에서 TcpWindowSize 및 MaxGlobalTcpWindowSize 항목을 수동으로 찾아서 제거하십시오.
- Windows XP, Windows Vista, Windows 7의 경우: C:\Windows 폴더로 이동하여 regedit를 실행합니다.
- 편집 > 찾기로 이동합니다.
- "TcpWindowSize" 항목을 검색합니다. 일반적으로 전체 레지스트리에 TcpWindowSize/GlobalMaxTcpWindowSize 항목이 여러 개 분산되어 있습니다. "TcpWindowSize"가 존재하는 경우 하나 이상의 타사 응용 프로그램이 TCP/IP에 대한 사용자의 기본 Windows 설정을 변경한 것입니다.
- 파일로 이동하여 내보내기를 선택합니다. 이 단계에서는 원래 설정의 백업으로 사용할 수 있는 레지스트리의 사본을 내보냅니다.
- "TcpWindowSize" 항목을 삭제합니다.
- 다음 "TcpWindowSize" 항목을 검색하고 레지스트리에 "TcpWindowSize" 항목이 없어질 때까지 각각의 항목을 삭제합니다.
- Regedit를 닫고 PC를 재시동한 다음 테스트합니다.
이러한 레지스트리 항목의 존재 여부를 확실히 알지 못하는 상태이며 PC가 업무용 컴퓨터인 경우, 네트워크 관리자에게 문의하여 Windows 레지스트리 설정에서 설정할 수 있는 TCP/IP 값을 확인하십시오. 그러면 PC에서 "TcpWindowSize" 항목을 삭제하지 않고 iOS 장비를 업데이트하거나 복원할 수 있습니다.
레지스트리를 편집해도 문제가 해결되지 않으면 통신 소프트웨어를 설치하지 않은 다른 컴퓨터에서 복원하는 것이 이 문제를 해결할 수 있는 가장 좋은 방법입니다.
오류 코드 및 해결 방법
오류 2: 이 오류는 타사의 보안 또는 방화벽 소프트웨어를 비활성화하거나 제거하면 해결될 가능성이 높습니다.
오류 4(또는 -4): 이 오류는 다음과 같은 원인으로 인해 발생할 수 있습니다.
- 포트 80 또는 443에 대한 액세스가 차단되어 있습니다.
- albert.apple.com 또는 phobos.apple.com과의 통신이 방화벽, 타사의 보안 소프트웨어 또는 기타 인터넷 보안 설정에 의해 차단되어 있습니다.
- iTunes Store에 트래픽이 너무 많습니다.
오류 6: 이 문서의 모든 단계를 이 문제에 적용할 수 있습니다. 보안 소프트웨어 문제 해결을 따르면 이 오류가 해결될 가능성이 높습니다. TcpWindowSize 항목을 레지스트리에 삽입하여 Windows의 기본 패킷 크기를 수정하는 타사 소프트웨어가 설치되어 있을 수도 있습니다. 기본 패킷 크기가 잘못 설정되어 있는 경우 이 오류가 발생할 수 있습니다. 패킷 크기 수정 소프트웨어를 설치한 소프트웨어의 제조업체에 연락하여 지원을 받거나 Microsoft 문서 인터넷 프로토콜(TCP/IP)을 원래대로 설정하는 방법을 수행하십시오.
오류 9: 이 오류는 장비에 의해 USB 버스가 예기치 않게 중단되고, 통신이 중단되는 경우 발생합니다. 복원 프로세스 중에 장비를 수동으로 연결 해제한 경우 발생할 수 있습니다. 이 문제는 USB 분리 문제 해결을 수행하거나, 다른 USB Dock 커넥터 케이블을 사용하거나, 다른 USB 포트를 사용하거나, 다른 컴퓨터에서 복원하거나, 타사 보안 소프트웨어와의 충돌을 제거하여 해결할 수 있습니다.
오류 13, 14: 이러한 오류는 일반적으로 아래 나열된 단계를 수행하여 해결할 수 있습니다.
- 다른 USB 포트를 사용하여 컴퓨터에 직접 연결하는 방법을 포함한 USB 분리 문제 해결을 수행합니다. USB 문제 해결은 아래 고급 단계를 참조합니다.
- USB 2.0 허브를 장비와 컴퓨터 사이에 둡니다.
- 다른 USB 30핀 Dock 커넥터 케이블을 사용해봅니다.
- 타사 보안 소프트웨어와의 충돌을 제거합니다.
- 하나 이상의 TcpWindowSize 항목을 레지스트리에 삽입하여 Windows의 기본 패킷 크기를 수정하는 타사 소프트웨어가 설치되어 있을 수도 있습니다. 기본 패킷 크기가 잘못 설정되어 있는 경우 이 오류가 발생할 수 있습니다. 패킷 크기 수정 소프트웨어를 설치한 소프트웨어의 제조업체에 연락하여 지원을 요청합니다. 또는 Microsoft 문서 인터넷 프로토콜(TCP/IP)을 원래대로 설정하는 방법을 수행하여 패킷 크기를 다시 Windows의 기본값으로 재설정하십시오.
- 라우터, 허브 또는 스위치를 거치지 말고 인터넷 소스에 컴퓨터를 바로 연결합니다. 컴퓨터를 재시동하고 모뎀을 온라인 상태로 만들어야 할 수 있습니다.
- 정상으로 확인된 컴퓨터와 네트워크에서 복원해봅니다.
오류 18(또는 -18): 이 오류는 장비의 미디어 보관함이 손상되어 수정 또는 업데이트할 수 없을 때 발생합니다. 이 문제는 iTunes 최신 버전으로 업데이트한 후 복원하면 해결됩니다.
오류 19(또는 -19): 이 오류의 기본 텍스트는 다음과 같습니다. "알 수 없는 오류(-19)가 발생했기 때문에 iTunes가 '[iPhone 이름]'을(를) iPhone으로 동기화할 수 없습니다." 이 오류는 iPhone 3G를 최신 버전의 소프트웨어로 업데이트하고 iTunes에서 iPhone을 백업하는 경우(iPhone 동기화 시)에 발생합니다. 이 문제를 해결하려면
- iTunes 요약 탭에서 "이 iPhone이 연결되면 자동으로 동기화"를 선택 해제합니다.
- iPhone을 분리합니다.
- iPhone을 다시 연결합니다.
- 업데이트를 선택합니다.
오류 20, 21, 34, 37: 이러한 오류는 일반적으로 보안 소프트웨어에서 복원 및 업데이트 프로세스를 방해할 때 발생합니다. PC를 사용하는 경우 이 문제를 해결하려면 이 문서를 따릅니다.
오류 23, 28, 29: 이러한 오류는 장비에 하드웨어 문제가 있음을 나타내는 것일 수도 있습니다. 이 문서의 단계를 따르십시오. 또한 해당 장비와 함께 배송된 흰색 USB Dock 커넥터 케이블을 사용하여 정상으로 확인된 컴퓨터 및 네트워크에 연결된 상태에서 복원해 본 후 해당 장비에서 이러한 문제를 분리하십시오. MAC 주소가 누락되었거나 IMEI가 기본값(00 499901 064000 0)인 경우, 이 역시 하드웨어 문제일 수 있습니다. 오래되었거나 잘못 구성된 보안 소프트웨어로 인해 이러한 오류가 발생할 수도 있습니다.
오류 35: 정상으로 확인된 30핀 USB Dock 커넥터 케이블을 사용하여 이 오류를 해결할 수 있습니다. 그래도 문제가 해결되지 않으면 아래의 오류 13 또는 14와 관련된 지침을 따르십시오.
오류 40: 이 오류는 장비에 하드웨어 문제가 있음을 나타낼 수 있으나 일반적으로 오래되었거나 잘못 구성된 보안 소프트웨어로 인해 발생합니다. 이 문서의 단계를 따르십시오. 또한 정상으로 확인된 30핀 Dock 커넥터 케이블을 사용하여 컴퓨터 및 네트워크에 연결된 상태에서 복원해 본 후 해당 장비에서 이러한 문제를 분리하십시오. MAC 주소가 누락되었거나 IMEI가 기본값(00 499901 064000 0)인 경우, 이 역시 하드웨어 문제일 수 있습니다.
오류 48(또는 -48): iTunes를 종료하고 .ipsw 파일을 제거합니다. 그런 다음 iTunes를 열어 다시 다운로드해봅니다. .ipsw 파일 위치는 "iOS 소프트웨어 파일(.ipsw) 이름 변경, 이동 또는 삭제"라는 제목 아래에 나와 있는 단계를 참조하십시오.
오류 50: 이 오류(또는 오류 -50)는 시간 초과 오류입니다. 위의 오류 13 또는 14와 관련된 단계를 따르십시오.
오류 1000: iPhone, iPad 또는 iPod 업데이터 로그 파일에 이 오류가 나타난다면 장비를 복원할 때 iTunes에서 다운로드한 IPSW 파일의 압축을 풀고 전송하는 중에 오류가 발생한 것입니다. 이 오류는 흔히 타사 보안 소프트웨어의 간섭 또는 IPSW 파일 손상을 일으키는 잘못된 인터넷 연결 상태 또는 USB를 사용하여 컴퓨터에 다른 장비를 연결하는 경우 발생하는 충돌로 인해 나타납니다.
오류 1002, 1011, 1012, 1014: 이러한 오류는 장비에 하드웨어 문제가 있음을 나타내는 것일 수도 있습니다. 이 문서의 단계를 따르십시오. 또한 정상으로 확인된 30핀 Dock 커넥터 케이블을 사용하여 컴퓨터 및 네트워크에 연결된 상태에서 복원을 시도하여 해당 장비에서 이러한 문제를 분리하십시오. MAC 주소가 누락되었거나 IMEI가 기본값(00 499901 064000 0)인 경우, 이 역시 하드웨어 문제일 수 있습니다.
오류 1004 및 1013: 이와 같은 오류는 재전송되거나 차단된 gs.apple.com으로 연결하는 경우 발생할 수 있습니다. 다음 단계를 수행하여 이러한 오류를 해결하십시오.
- 보안 소프트웨어를 확인합니다. gs.apple.com에 대한 통신이 허용되었는지 확인합니다. 보안 소프트웨어에 대한 지원이 필요한 경우 이 문서를 따릅니다( Windows용 iTunes: 보안 소프트웨어 문제 해결).
- hosts 파일을 확인합니다. gs.apple.com으로 재전송하는 활성 항목이 있는 경우 복원되지 않습니다. iTunes: 고급 iTunes Store 문제 해결을 따라 hosts 파일을 편집하거나 Windows의 기본 설정으로 되돌립니다. "구성에서 차단됨: (Mac OS X/Windows) > 네트워크 정보를 재구성합니다." 섹션을 참조하십시오.
- 정상으로 확인된 컴퓨터와 네트워크에서 복원해봅니다.
- 다른 컴퓨터에서도 오류가 계속되는 경우 장비를 수리해야 할 수 있습니다.
오류 1015: 이 오류는 일반적으로 iPhone, iPad 또는 iPod touch 소프트웨어를 다운그레이드하려고 할 때 발생합니다. 이전 .ipsw 파일을 사용하여 복원을 시도할 때 발생할 수도 있습니다. 이전 버전으로 다운그레이드하는 기능은 지원되지 않습니다. 이 문제를 해결하려면 Apple에서 다운로드할 수 있는 iPhone, iPad 또는 iPod touch 소프트웨어 최신 버전으로 복원을 시도해보십시오. iOS를 무단 수정한 후, 승인된 기본 상태로 복원하려고 할 경우에도 이 오류가 발생할 수 있습니다. 하드웨어 문제로 인해 이 오류가 발생하여 수리가 필요한 경우는 거의 없습니다.
오류 1479: 이 오류는 업데이트 또는 복원 문제와 관련해 Apple에 문의하고자 할 때 발생합니다. iTunes를 종료하고 USB에서 연결 해제한 다음 iOS 장비를 재시동합니다. 그런 다음 장비를 다시 컴퓨터에 연결하여 iTunes를 실행한 후 업데이트 또는 복원을 다시 시도합니다.
오류 1600, 1601, 1602: 이 오류를 해결하려면 다음 단계를 수행합니다.
- 적절한 USB 분리 문제 해결을 수행했으며 정상으로 확인된 케이블로 테스트했는지 확인합니다.
- 오류 1604에 나열된 단계를 따릅니다.
- 이 오류는 타사의 보안, 바이러스 방지 및 방화벽 소프트웨어를 비활성화 또는 제거하면 해결될 수 있습니다. 보안 소프트웨어 문제 해결에 대한 자세한 내용은 이 문서를 참조하십시오.
오류 1603: 이 오류 메시지가 나타나고 iOS 장비가 자동으로 복구 모드로 전환되지 않는 경우 이 과정을 직접 수행해야 할 수 있습니다. iPhone을 강제 복구 모드로 전환하는 단계는 iPhone 및 iPod touch: 복원할 수 없음을 참조하십시오. IPSW를 제거하고 복원을 다시 시도합니다. 원래 사용자로 IPSW를 제거하고 싶지 않은 경우 새로운 관리자로 복원을 시도합니다.
오류 1604: 이 오류는 주로 USB 시간 조절과 관련하여 발생합니다. USB 포트를 변경하고 USB 포트를 제거했다 다시 설치한 후 다른 사용 가능한 USB 문제 해결 단계(USB 연결 문제 해결, 장비가 인식되지 않음, 컴퓨터가 FireWire 또는 USB 장비를 인식하지 못함)를 수행해보십시오. Dock을 사용하는 경우 Dock을 거치지 말고 흰색 Apple USB Dock 커넥터 케이블에 바로 연결하십시오. 정상으로 확인된 컴퓨터에서 문제가 계속 발생할 경우 장비를 수리해야 할 수 있습니다.
USB 분리 문제 해결을 통해 문제가 해결되지 않으며 다른 컴퓨터를 사용할 수 없는 경우 다음 단계를 수행하여 문제를 해결하십시오.
- 장비를 iTunes에 연결하여 장비가 복구 모드에 있는지 확인합니다. 복구 모드에 있지 않으면 복구 모드로 전환하십시오.
- 복원하고 오류 1604가 표시될 때까지 기다립니다.
- 메시지가 표시되면 승인을 클릭합니다.
- iPhone이 연결된 상태에서 iTunes를 닫았다가 다시 엽니다.
- iPhone이 복구 모드에서 다시 인식됩니다.
- 다시 복원해봅니다.
위의 단계로도 이 문제가 해결되지 않으면 정상으로 확인된 USB 케이블, 컴퓨터 및 네트워크 연결을 사용하여 복원해보십시오.
오류 1611: 이러한 오류는 장비에 하드웨어 문제가 있음을 나타내는 것일 수도 있습니다. 이 문서의 단계를 따르십시오. 또한 정상으로 확인된 30핀 Dock 커넥터 케이블을 사용하여 컴퓨터 및 네트워크에 연결된 상태에서 복원해 본 후 해당 장비에서 이러한 문제를 분리하십시오. MAC 주소가 누락되었거나 IMEI가 기본값(00 499901 064000 0)인 경우, 이 역시 하드웨어 문제일 수 있습니다. 프록시 또는 보안 소프트웨어(예: FoxyProxy)가 오래되었거나 잘못 구성된 경우 오류 1611이 발생할 수 있습니다. 타사 보안 소프트웨어 문제를 해결하려면 이 문서의 단계를 따르십시오.
오류 1631: 장비에 SIM 카드를 삽입하고 다시 시도하십시오.
오류 1638: 오류 코드 1004에 대한 문제 해결 단계를 참조하십시오.
오류 1639: 이 오류를 해결하려면 이 문서를 참조하십시오.
오류 2000~2009(2001, 2002, 2005, 2006, 2009 등): Mac에서 이 문제가 발생할 경우 타사 장비, 허브, 예비 케이블, 디스플레이를 연결 해제하고 SMC를 재설정한 다음 복원해보십시오. Windows 컴퓨터를 사용하는 경우 키보드, 마우스 및 장비를 제외한 모든 USB 장비와 예비 케이블을 분리하고 컴퓨터를 재시동한 다음 복원해보십시오. 그래도 문제가 해결되지 않을 경우 오류 1604에 해당하는 USB 문제 해결 단계 및 문서의 지침대로 수행해보십시오. 문제가 계속 발생한다면 보안 소프트웨어 충돌과 관련된 문제일 수도 있습니다.
오류 3000-3999 (3002, 3004, 3013, 3014, 3018, 3164, 3194 등): 3000번 범위의 오류 코드는 일반적으로 iTunes에서 포트 80 또는 443으로 업데이트 서버(gs.apple.com)에 접속할 수 없음을 나타냅니다. 이 오류는 오래되었거나 잘못 구성된 보안 또는 방화벽 소프트웨어가 방해하거나 오래된 iTunes 버전이 설치되어 있거나 hosts 파일 내 항목에서 gs.apple.com에 대한 요청을 재지정하는 경우(위의 오류 1004 참조) 또는 인터넷 프록시 설정으로 인해 발생할 수 있습니다. 프록시를 사용하는 경우 프록시를 사용하지 않거나 정상으로 확인된 네트워크를 사용해봅니다. 이 방법으로도 문제가 해결되지 않으면 Windows용 iTunes: 보안 소프트웨어 문제 해결을 따릅니다. 오류 3014는 복원을 다시 시도하기 전에 컴퓨터의 디스크 공간을 더 확보해야 함을 나타내는 것일 수 있습니다. 오류 3194는 iTunes 최신 버전이 설치되지 않았음을 나타낼 가능성이 큽니다. iTunes 최신 버전으로 업데이트합니다.
오류 3002: iPod touch (2세대) 또는 iPhone 3G를 업데이트하는 동안 이 오류가 발생하면 iTunes에서 표준 업데이트 또는 복원 프로세스를 실행합니다(업데이트 또는 복원 클릭).
오류 3004: 오류 3000~3999에 나열된 단계로 이 오류가 해결되지 않는 경우 Mac 사용자는 iTunes를 종료하고 명령어 라인에dscacheutil -flushcache라는 명령을 입력하면 오류 3004가 해결될 수도 있습니다.
오류 3194:iTunes를 최신 버전으로 업데이트하여 오류 3194를 해결하십시오. 업데이터 로그에 "이 장비는 요청된 빌드에 적합하지 않습니다."라고 기록되어 있다면 이러한 오류가 문제의 원인인 것입니다. 오류 3194 단계에 대한 자세한 내용을 알아보려면 위에 설명된 이 장비는 요청된 빌드에 적합하지 않습니다.를 참조하십시오.
오류 3200: 네트워크 연결 또는 트래픽 문제임을 나타냅니다. 이 오류가 표시되면 한 시간 정도 기다린 후 다시 시도하십시오.
오류 9006: 보안 소프트웨어 문제 해결을 따르면 이 오류가 해결되는 경우가 많습니다. TcpWindowSize 항목을 레지스트리에 삽입하여 Windows의 기본 패킷 크기를 수정하는 타사 소프트웨어가 설치되어 있을 수도 있습니다. 기본 패킷 크기가 잘못 설정되어 있는 경우 이 오류가 발생할 수 있습니다. 설치된 패킷 크기 수정 소프트웨어의 제조업체에 연락하여 지원을 요청하십시오.
오류 9807: 컴퓨터의 날짜 및 시간을 확인하십시오.
해결되지 않는 경우 다음 VeriSign 서버에 액세스합니다.
- evintl-ocsp.verisign.com
- evsecure-ocsp.verisign.com
보안 소프트웨어, 콘텐츠 필터링 소프트웨어, 잘못 구성된 라우터 또는 스파이웨어 방지 소프트웨어에서 이러한 서버에 대한 액세스를 차단하고 있을 수 있습니다. Windows용 iTunes의 경우 Windows용 iTunes: 보안 소프트웨어 문제 해결을 따릅니다.
오류 9808(또는 -9808): iTunes Store: 연결 시 알 수 없는 경고 메시지가 표시됨의 단계에 따라 문제를 해결하십시오. 이러한 단계를 수행해도 문제가 해결되지 않거나 재시동한 후에 설정이 원래 값으로 되돌아가는 경우 Windows용 iTunes: 보안 소프트웨어 문제 해결을 따르십시오.
오류 9844: 이 오류는 일반적으로 잘못된 방화벽 설정으로 인해 발생합니다. 아래의 고급 단계 섹션에 있는 "적합한 포트를 열고 Apple 서버에 대한 액세스 허용"이라는 제목의 섹션을 참조하십시오.
오류 20000~20008: 이 오류는 USB 30핀 Dock 커넥터 케이블이 손상되었거나, USB 장비 드라이버 또는 펌웨어가 오래되었거나, 컴퓨터에 연결된 다른 USB 장비가 iTunes와 iOS 장비의 통신을 방해하여 USB 통신 장애가 발생했음을 나타낼 수 있습니다. PC를 재시동하고 다른 USB 포트를 사용하여 다시 테스트해보십시오. 사용자 설정 Windows 테마 팩을 사용하고 있는 경우 테마 팩을 기본 설정으로 되돌려 재시동한 다음 복원을 시도해보십시오.
오류 40265xxxx: 40265xxxx 범위의 오류는 일반적으로 iOS를 장비에 설치한 후 백업 단계에서 복원하는 도중에 발생합니다. 장비를 복원하고 새 장비로 설정하면 문제를 해결할 수 있습니다. 새 장비로 복원하기 전에 백업 디렉토리의 콘텐츠를 데스크탑으로 복사하는 등 iTunes에서 생성한 이전 백업을 보존하는 단계를 수행합니다. 컴퓨터의 운영 체제에 백업이 저장되는 위치와 새 장비처럼 설정하는 내용에 대한 추가 주의 사항은 iPhone 및 iPod touch: 백업 방법을 참조하십시오. SMS, 즐겨찾기, 책갈피 및 기타 응용 프로그램 데이터와 같은 iTunes Store 데이터에서 백업이 생성됩니다.
고급 단계
TS1275의 단계를 통해 문제를 해결하지 못했거나 특정 업데이트 및 복원 오류 메시지에서 고급 단계를 권장하는 경우에만 이러한 고급 단계를 수행하십시오. 업데이트 또는 복원 오류 메시지가 위 목록에 없는 경우 TS1275의 모든 단계 및 이 문서의 지침을 처음부터 순서대로(기본 단계에서 고급 단계 순) 수행하여 문제를 해결해보십시오.
iOS 장비를 강제로 재시동
Apple 로고가 나타날 때까지 홈 단추와 잠자기/깨우기 단추를 길게 눌렀다 놓으십시오. 장비가 시동되었거나 iTunes에 연결되었다는 메시지가 화면에 표시되면 다시 복원해보십시오.
다른 컴퓨터에서 복원
위의 단계를 통해 문제를 해결하지 못한 경우 다른 컴퓨터에서 복원을 시도해보십시오. 사용하고 있는 컴퓨터가 인터넷에 연결되어 있는지, iTunes가 최신 버전인지, 키보드 및 마우스를 제외한 다른 USB 장비가 연결 해제되어 있는지, 컴퓨터 후면의 USB 2.0 포트에 직접 연결되어 있는지 확인하십시오.
다른 컴퓨터를 사용할 수 없는 경우 아래 단계를 사용하여 계속 진행하십시오.
적합한 포트를 열고 Apple 서버에 대한 액세스 허용
업데이트 및 복원 프로세스 중에 iTunes가 Apple에 연결되어야 합니다. 컴퓨터에 다음 포트가 열려 있고 컴퓨터가 다음 서버에 액세스할 수 있는지 확인합니다.
- 포트 80
- 포트 443
- phobos.apple.com, albert.apple.com, gs.apple.com, edgesuite.net, evintl-ocsp.verisign.com, evsecure-ocsp.verisign.com
참고: iTunes는 인터넷을 통해 위 서버에 보안 상태로 연결됩니다. 보안 연결이므로 컴퓨터의 날짜와 시간의 정확성이 특히 중요합니다.
이러한 서버에 액세스하기 위해 네트워크를 개방하는 방법에 대해 살펴보려면 라우터, 방화벽 또는 보안 소프트웨어 설명서를 참조하십시오. 보안 소프트웨어 문제 해결의 단계에 따라 타사 보안 소프트웨어를 식별, 업데이트 및 구성하여 복원 오류를 해결하십시오.
iTunes의 작동을 방해하지 않기 위해 내장된 방화벽 및 기타 보안 소프트웨어를 업데이트하거나, 올바르게 구성하거나, 비활성화하거나, 제거해야 할 수 있습니다. 이에 대한 지원이 필요하면 사용 중인 방화벽이나 보안 소프트웨어를 지원하는 회사에 문의하십시오. 프록시 설정을 사용할 경우 프록시를 사용하지 않는 상태에서 복원 또는 업데이트해보십시오.
MSConfig를 사용하여 선택 모드로 PC 재시동
PC에서 선택 모드로 재시동한 후에 iPhone, iPad 또는 iPod touch를 복원해보십시오. 보안 소프트웨어로 인해 발생한 복원 문제는 MSConfig를 사용하여 해결하지 마십시오. 적합한 Apple 소프트웨어를 활성화한 상태에서 MSConfig를 사용하여 선택 모드로 PC를 재시동하는 방법에 대한 지침은 아래 문서를 참조하십시오.
가상 OS 환경 사용 중단
OS 가상 또는 에뮬레이션 소프트웨어로 인해 복원 오류가 발생할 수도 있습니다. PowerPC 프로세서가 장착된 Mac에서 Classic 환경을 사용하고 있는 경우 Classic 환경 사용을 중단합니다. Mac 사용자가 가상 OS 환경을 실행하고 있거나, 가상 OS에서 실행되는 iTunes에서 복원을 시도하려는 경우 가상 OS와 가상 소프트웨어를 종료하고 Mac에서 사용 가능한 iTunes 최신 버전을 사용하여 복원하십시오.
Classic 환경 사용을 중단하려면
- Apple 메뉴 > 시스템 환경설정을 선택합니다.
- 보기 > Classic을 선택합니다.
- 중단 단추를 클릭하여 Classic 환경 사용을 중단합니다.
- iTunes에서 장비를 복원해봅니다.
새 사용자 계정을 사용하여 복원
컴퓨터에서 새 사용자 계정을 생성하고 해당 새 사용자로 로그인하여 복원해봅니다. iTunes에서 새 버전의 소프트웨어 복원 파일을 다운로드합니다. 새 사용자 계정을 생성한 후 해당 계정으로 로그인하여 iTunes를 연 다음 복원해보고 이 새 사용자 계정에서도 문제가 계속되는지 확인합니다.
새 사용자 계정 생성 방법을 모르는 경우 다음 단계를 수행합니다.
Windows 7, Windows Vista, Windows XP
- 시작 메뉴에서 제어판을 선택합니다.
- 사용자 계정을 엽니다.
- "새 계정 만들기"를 선택하고 지침에 따라 계정 설정 프로세스를 완료합니다.
- 새 계정이 생성되면 시작 메뉴에서 로그오프를 선택합니다.
- 새로 생성된 사용자 계정으로 로그인합니다.
Mac OS X
- Apple 메뉴에서 시스템 환경설정을 선택합니다.
- 보기 > 계정을 선택합니다.
- "+"를 클릭합니다. 클릭하는 데 인증이 필요할 수도 있습니다.
- 새로운 사용자 이름, ID 이름 및 암호를 입력합니다.
- "사용자를 이 컴퓨터의 관리자로 허용" 체크상자를 선택합니다. 이렇게 하면 해당 사용자가 관리자가 됩니다.
- 계정 생성을 클릭합니다.
iOS 소프트웨어 파일(.ipsw) 이름 변경, 이동 또는 삭제
iTunes에서는 "ipsw" 파일을 사용하여 iPod 또는 iPhone을 복원합니다. 이러한 파일을 사용할 수 없는 경우 해당 파일을 삭제하거나, 이름을 변경하거나, 다른 디렉토리로 파일을 이동해보십시오. 이렇게 하면 iTunes에서 IPSW가 새로 다운로드됩니다. 복원 문제가 특정 사용자에게만 발생한다면 .ipsw 파일을 사용할 수 없는 것이 원인일 수 있습니다. .ipsw 파일을 제거해도 사용자별 복원 문제가 해결되지 않으면 이 문제는 기타 사용자별 보안 소프트웨어 설정 또는 iTunes 환경설정의 설정 상태로 인해 발생하는 것입니다. 새 사용자를 생성해도 새 사용자에게 새로운 .ipsw 복원 파일이 다운로드됩니다. 다음 위치에서 ".ipsw" 파일을 찾을 수 있습니다.
Mac OS X
| iPhone | ~/라이브러리/iTunes/iPhone Software Updates |
| iPad | ~/라이브러리/iTunes/iPad Software Updates |
| iPod touch | ~/라이브러리/iTunes/iPod Software Updates |
| 참고: "물결 기호(~)"는 홈 디렉토리를 나타냅니다. | |
Windows XP
| iPhone | C:\Documents and Settings\[사용자 이름]\Application Data\Apple Computer\iTunes\iPhone Software Updates |
| iPad | C:\Documents and Settings\[사용자 이름]\Application Data\Apple Computer\iTunes\iPad Software Updates |
| iPod touch | C:\Documents and Settings\[사용자 이름]\Application Data\Apple Computer\iTunes\iPod Software Updates |
| 참고: Application Data 폴더가 표시되지 않는 경우 숨겨진 파일을 표시해야 할 수 있습니다. | |
Windows 7 및 Vista
| iPhone | C:\Users\[사용자 이름]\AppData\Roaming\Apple Computer\ iTunes\iPhone Software Updates |
| iPad | C:\Users\[사용자 이름]\AppData\Roaming\Apple Computer\ iTunes\iPad Software Updates |
| iPod touch | C:\Users\[사용자 이름]\AppData\Roaming\Apple Computer\ iTunes\iPod Software Updates |
| 참고: AppData 폴더가 표시되지 않는 경우 숨김 파일을 표시해야 할 수 있습니다. | |
Apple Mobile Device Service(Windows 전용) 재시동
Windows XP, Windows Vista 또는 Windows 7에서 Apple Mobile Device Service를 재시동하면 iPhone을 복원할 수도 있습니다. 아래에서 사용하고 있는 Windows 버전에 해당하는 단계를 참조하십시오.
참고: 이러한 단계를 수행하려면 관리자 계정으로 로그인해야 합니다.
Windows XP
- iTunes를 종료하고 iPhone의 연결을 해제합니다.
- 시작 > 제어판을 선택합니다.
- 제어판에서 관리 도구를 엽니다.
- 서비스를 엽니다.
- Apple Mobile Device를 선택하고 서비스 중지를 클릭합니다.
- 서비스가 중지되면 서비스 시작을 클릭합니다.
- Apple Mobile Device Service가 다시 시작되면 iTunes를 열고 iPhone을 연결합니다.
- iTunes 윈도우 왼쪽에서 iPhone을 선택하고 요약 탭을 클릭한 다음 복원을 클릭합니다.
Windows Vista 및 Windows 7
- iTunes를 종료하고 iPhone의 연결을 해제합니다.
- Windows 시작 단추를 클릭합니다.
- 검색 시작 필드에 "서비스"를 입력합니다.
- 검색 결과의 프로그램 섹션에서 "서비스"를 클릭합니다.
- Apple Mobile Device를 선택하고 서비스 중지를 클릭합니다.
- 서비스가 중지되면 서비스 시작을 클릭합니다.
- Apple Mobile Device Service가 다시 시작되면 iTunes를 열고 iPhone을 연결합니다.
- iTunes 윈도우 왼쪽에서 iPhone을 선택하고 요약 탭을 클릭한 다음 복원을 클릭합니다.
iTunes 및 Apple Mobile Device Support를 제거했다 다시 설치
iTunes 및 Apple Mobile Device Support를 완전히 제거한 다음 iTunes 최신 버전을 다시 설치합니다. 사용 중인 운영 체제에서 이 과정을 수행하는 방법에 대한 지침을 보려면 아래에서 적합한 링크를 클릭하십시오.
iTunes 최신 버전을 제거했다 다시 설치한 후 iPhone, iPad 또는 iPod touch를 다시 복원해봅니다.
Windows USB 드라이버 업데이트 또는 다시 설치
Microsoft Windows XP를 실행하는 상태에서 다른 컴퓨터에서는 문제가 해결되었지만 원래 컴퓨터에서는 문제가 여전히 해결되지 않는 경우 Windows USB 드라이버를 업데이트 또는 다시 설치한 다음 장비를 다시 복원해보십시오.
'Computer > Knowledge Base' 카테고리의 다른 글
| [HT3302] iPhone 및 iPod: 액체에 의한 손상에는 보증이 적용되지 않음(ver. 2011.10.20) (0) | 2012.05.14 |
|---|---|
| [TS1275] iOS: 업데이트 및 복원 경고 메시지 해결(Ver. 2011. 05. 27) (0) | 2012.04.30 |
| [HT1414] iTunes: iOS 소프트웨어 백업, 업데이트 및 복원(Ver. 2011. 11. 09) (0) | 2012.04.23 |
| [HT4936] iTunes: iOS 백업 정보(Ver. 2012.03.07) (0) | 2012.04.23 |
| [HT3647] iOS: 지원되는 Bluetooth 프로파일(Ver. 2011.05.13) (0) | 2012.04.18 |
설정
트랙백
댓글
글
[TS1275] iOS: 업데이트 및 복원 경고 메시지 해결(Ver. 2011. 05. 27)
기술문서 주소 : http://support.apple.com/kb/TS1275?viewlocale=ko_KR
iOS디바이스를 사용하다보면 복원이나 업데이트를 해야 할 상황이 있습니다. 그러던중 정상적으로 작업이 완료되지 않고 오류 메시지를 출력하는 경우가 발생하는데 그때 조치사항이 있는 기술문서입니다.
증상
iTunes를 사용하여 iPhone, iPad 또는 iPod touch를 업데이트하거나 복원하려는 도중에 업데이트나 복원 프로세스가 중단되면서 iTunes에 경고 메시지가 표시될 수 있습니다.
여기에 기록되어 있는 문제 해결 단계를 사용하여 많은 복원 문제를 해결할 수 있습니다.
해결
먼저 다음 단계를 시도해 보십시오.
일부 단계를 수행하려면 컴퓨터에 관리자로 로그인해야 합니다. 관리자 액세스 권한이 있는지 확인할 수 없는 경우 컴퓨터 소유자 또는 시스템 관리자에게 문의하십시오.
참고: 필요한 경우 iOS 장비를 복원하기 위한 단계를 검토하십시오.
다음 기본 단계를 수행하면 대부분의 복원 오류를 해결할 수 있습니다.
1. iTunes 최신 버전으로 업데이트
iTunes 최신 버전이 있는지 확인하려면 iTunes를 열고 업데이트를 확인합니다.
- Windows: 도움말 > 업데이트 확인 선택
- Mac: iTunes > 업데이트 확인 선택
사용 가능한 iTunes 업데이트를 설치합니다. 인터넷에 연결되어 있지 않거나 인터넷 보안 설정에서 iTunes가 Apple과 통신하지 못하도록 구성되어 있는 경우 업데이트 서버에 연결할 수 없다는 경고가 iTunes에 표시됩니다. 인터넷 문제를 해결한 후 업데이트를 다시 시도합니다.
- Windows를 사용하는 경우 Windows용 iTunes: iTunes가 iPhone, iPad 또는 iPod 소프트웨어 업데이트 서버에 연결할 수 없음 및 Windows용 iTunes: 네트워크 연결 테스트를 참조하십시오.
- Mac OS X을 사용하는 경우 Mac OS X: 인터넷 연결 및 인터넷 연결에 대한 문제 해결을 참조하십시오.
2. 운영 체제가 최신 버전인지 확인
- Mac의 경우 Apple () 메뉴에서 소프트웨어 업데이트를 선택하고 제공되는 모든 업데이트를 설치합니다. 재시동해야 하는 업데이트의 경우 재시동한 후 업데이트를 다시 확인합니다.
- Windows PC에서 최신 업데이트를 얻으려면 Microsoft Windows 업데이트 페이지로 이동하십시오. 재시동해야 하는 업데이트의 경우 재시동한 후 업데이트를 다시 확인합니다.
3. 기타 USB 장비 분리
다른 USB 장비가 iTunes와 iOS 장비 간의 통신을 방해할 수 있습니다. 다른 USB 장비로 인한 문제를 해결하려면 다음 단계를 수행하십시오.
- 모든 USB 장비(허브, 프린터, 스캐너, 카드 판독기, 카메라 등)를 분리하십시오.
- 키보드와 마우스만 연결하십시오.
- iOS 장비와 함께 제공된 흰색의 Apple 30핀 Dock 커넥터 케이블을 사용하여 iOS 장비를 컴퓨터에 직접 연결하십시오. 독립 실행형 모니터에 USB가 연결된 경우 모든 USB 장비를 제거합니다. 컴퓨터 전면에 있는 USB 포트가 아닌 뒷면 USB 2.0 포트에 직접 연결합니다.
- iOS 장비 Dock을 사용하는 경우 Dock을 분리하고 케이블을 직접 iOS 장비에 연결합니다.
- 컴퓨터를 재시동합니다.
- iTunes를 시작하고 복원을 시도합니다.
USB 연결에 관련된 추가 정보는 iOS: USB 연결 문제 해결 및 iPhone, iPad 또는 iPod touch: Windows용 iTunes에서 장비가 인식되지 않음을 참조하고, 다음 단계를 수행한 후 다시 복원해 보십시오.
Mac을 사용할 때 이 문제가 계속되면, 컴퓨터가 FireWire 또는 USB 장비를 인식하지 못함의 단계를 따라 USB 연결을 재설정한 후 장비를 다시 복원해 보십시오.
Toshiba 휴대용 컴퓨터를 사용하는 경우 이 문서의 단계를 따르면 문제가 해결될 수 있습니다.
문제가 지속되고 가상 소프트웨어를 사용하여 OS와 함께 다른 운영 체제를 실행하는 경우 해당 소프트웨어를 종료합니다. 이 소프트웨어가 이 문제를 야기하는 가상 USB 포트를 생성했을 수 있습니다.
4. 보안 설정 확인
보안 소프트웨어, 방화벽 및 라우터 설정이나 펌웨어가 오래되거나 잘못 구성된 경우 복원 문제를 일으킬 수 있습니다. Apple 이외의 기업(타사)이 제조한 보안 소프트웨어 및 유틸리티는 최신 버전이어야 하며, 업데이트 또는 복원을 계속 진행하면서 컴퓨터를 효율적으로 보호할 수 있도록 올바로 구성되어야 합니다. 타사 보안 소프트웨어를 식별, 업데이트 및 구성하려면 iTunes for Windows: 보안 소프트웨어 문제 해결의 단계를 수행하십시오. 라우터를 사용하여 인터넷에 연결하거나 라우터를 거치지 않고 직접 인터넷 소스에 연결한 경우 제조업체의 웹 사이트를 방문하여 업데이트가 있는지 또는 보안 설정을 구성하는 단계가 있는지 확인하십시오. 보안 소프트웨어 업데이트를 확인한 후 iTunes를 업데이트한 경우 보안 소프트웨어가 이전 버전일 수 있습니다.
iOS 장비에 인증되지 않은 수정을 수행하기 위해 소프트웨어를 설치한 경우 해당 소프트웨어가 Hosts 파일 내 업데이터 서버(gs.apple.com)로의 연결을 재지정했을 수 있습니다. 이 상황에서는 1013 또는 1004 오류를 수신할 수 있습니다. Hosts 파일을 편집하고 iTunes가 업데이트 서버와 통신하게 하려면·iTunes: 고급 iTunes Store 문제 해결의 구성에서 차단됨: (Mac OS X/Windows) > 네트워크 정보를 재구성합니다. > hosts 파일 역시 iTunes Store를 차단할 수 있습니다.섹션의 단계를 수행하십시오.
보안 설정을 업데이트 및 구성하거나 hosts 파일을 수정한 후 컴퓨터를 재시동하고 복원을 시도하십시오. 최신 버전의 타사 보안 소프트웨어에 iTunes의 최신 릴리스 버전이 업데이트되지 않은 경우 iOS 장비를 복원하기 위해 타사 보안 소프트웨어를 일시적으로 제거해야 할 수도 있습니다. iOS 장비를 복원 및 동기화한 후 호환 가능한 보안 소프트웨어를 재설치 및 설정하십시오.
5. 컴퓨터 재시동
컴퓨터에 사용 가능한 시스템 소프트웨어 업데이트가 없거나, iTunes 최신 버전을 실행하고 있거나, 다른 USB 장비가 연결되어 있지 않거나, 보안 소프트웨어가 설치되지 않았거나, ISP 소스에 직접 연결된 경우 컴퓨터를 다시 시작하기만 해도 iPhone, iPad 또는 iPod touch의 복원을 방해하는 특정 문제를 해결할 수 있습니다. 재시동한 후 복원을 다시 시도하십시오.
추가 정보
특정 오류 코드 및 고급 단계
위에 나열된 단계를 수행하면 대부분의 업데이트 및 복원 오류가 해결됩니다. iTunes의 경고 메시지에 다음 오류 코드 중 하나가 포함될 수 있습니다. 경고 메시지에 아래 나열되지 않은 숫자가 포함될 수도 있습니다.
2, 4, 6, 9, 13, 14, -18, 19, 20, 21, 23, 28, 29, 34, 35, 37, 40, -48, -50, 1000, 1002,
1004 1011, 1013, 1014,1015, 1479, 1601, 1602, 1603, 1604, 1611, 1631, 1638,
1639, 2009, 3002, 3004, 3013, 3014, 3015, 3194, 9006,9807, -9808, 9844,
4026xxxxx.
'Computer > Knowledge Base' 카테고리의 다른 글
| [HT3302] iPhone 및 iPod: 액체에 의한 손상에는 보증이 적용되지 않음(ver. 2011.10.20) (0) | 2012.05.14 |
|---|---|
| [TS3694] iTunes: 특정 업데이트 및 복원 오류 메시지, 고급 문제 해결(Ver. 2012.04.04) (0) | 2012.04.30 |
| [HT1414] iTunes: iOS 소프트웨어 백업, 업데이트 및 복원(Ver. 2011. 11. 09) (0) | 2012.04.23 |
| [HT4936] iTunes: iOS 백업 정보(Ver. 2012.03.07) (0) | 2012.04.23 |
| [HT3647] iOS: 지원되는 Bluetooth 프로파일(Ver. 2011.05.13) (0) | 2012.04.18 |
설정
트랙백
댓글
글
[HT1414] iTunes: iOS 소프트웨어 백업, 업데이트 및 복원(Ver. 2011. 11. 09)
기술문서 주소 : http://support.apple.com/kb/HT1414?viewlocale=ko_KR
요약
이 문서는 iTunes를 사용하여 iOS 장비를 백업, 업데이트 또는 복원하는 방법을 설명합니다.
가능하면 업데이트나 복원하기 전에 데이터를 백업하십시오. 백업하는 방법은 iOS: 백업 방법을 참조하십시오.
업데이트 또는 복원 단계를 보려면 아래 링크 중 하나 이상을 클릭합니다.
iOS 장비 업데이트
iTunes에서 장비를 사용 가능한 최신 iOS 소프트웨어로 업데이트할 수 있습니다. 업데이트는 사용자 콘텐츠나 설정에 영향을 주지 않습니다. iTunes는 iOS 장비에 대한 백업을 만든 다음 업데이트를 수행합니다. 장비를 업데이트하려면 다음 단계를 수행하십시오.
- 업데이트를 하기 전에 최신 버전의 iTunes를 사용하고 있는지 확인합니다.
- iOS 장비를 컴퓨터에 연결합니다.
- iOS 장비가 iTunes의 장비에 표시되면 선택합니다.
- 요약 탭을 선택합니다.
- "업데이트 확인"을 클릭합니다.

iOS 장비 복원
백업 및 모든 콘텐츠 및 설정 지우기를 수행해도 문제가 해결되지 않으면 iOS 장비를 복원해 보십시오. iTunes를 사용하여 iOS 장비를 복원하는 것은 일반적인 분리 문제 해결 절차의 일부입니다. 장비를 복원하면 노래, 비디오, 연락처, 사진 및 캘린더 정보를 포함하여 모든 데이터와 콘텐츠가 삭제되며 모든 설정이 초기 상태로 복원됩니다.
iOS 장비를 복원하기 전에 iTunes와 동기화하여 구입한 항목을 전송하거나 새 데이터(마지막 동기화 이후 얻은 데이터)를 백업하는 것이 좋습니다. 장비에 대여한 동영상이 있는 경우 복원하기 전에 iTunes Store: 미국에서의 동영상 대여 사용 권한을 참조하십시오.
장비를 복원하려면 다음 단계를 수행하십시오.
- 업데이트를 하기 전에 최신 버전의 iTunes를 사용하고 있는지 확인합니다.
- 장비를 컴퓨터에 연결합니다.
- iTunes의 장비에 나타나는 iPhone, iPad 또는 iPod touch를 선택합니다.
- 요약 탭을 선택합니다.
- 복원 옵션을 선택합니다.
- 복원하기 전에 설정을 백업할지 묻는 메시지가 나타나면 백업 옵션을 선택합니다(아래 그림 참조). 장비를 백업한 경우에는 백업을 만들 필요가 없습니다.

- iTunes에 메시지가 표시되면 복원 옵션을 선택합니다. 장비를 백업했다면 iOS 장비 복원에 대해 염려할 필요가 없습니다.

- 복원 절차가 완료되면 장비가 재시동되고 재시동 중에 Apple 로고가 표시됩니다.

복원이 완료되면 iOS 장비에 "iTunes에 연결" 화면이 표시됩니다. iOS 5 이상으로 업데이트하려면 iOS 설정 지원 단계를 수행합니다. iOS 이전 버전에서는 "iTunes에 연결" 화면이 사라지거나 "iPhone이 네트워크 연결됨"이 나타날 때까지 장비를 계속 연결해 두십시오.

- 마지막 단계는 이전 백업에서 장비를 복원하는 것입니다.
최신 버전의 iTunes를 사용하여 복원할 수 없는 경우 iOS: 업데이트 및 복원 경고 메시지 해결을 참조하십시오.
이전 백업에서 새 iPhone, iPad 또는 iPod touch 복원
장비를 업그레이드하거나 새 장비로 교체할 경우 이전 백업을 새 장비로 복원할 수 있습니다. 초기 iPhone을 iPhone 3G로 업그레이드하는 경우 이 지침을 참조하십시오. 다른 유형의 장비에서 백업하여 장비를 업그레이드할 수 있으며, 대부분의 설정이 새 장비로 전송됩니다.
참고: 이전 백업을 새 장비에 복원하는 중에 iTunes 진행 막대가 일시 정지될 수 있습니다. 이 경우 업그레이드가 완료될 때까지 시간이 더 걸릴 수 있습니다.
추가 정보
자세한 내용은 사용 설명서 또는 Apple 지원 웹 사이트를 참조하십시오.
'Computer > Knowledge Base' 카테고리의 다른 글
| [HT3302] iPhone 및 iPod: 액체에 의한 손상에는 보증이 적용되지 않음(ver. 2011.10.20) (0) | 2012.05.14 |
|---|---|
| [TS3694] iTunes: 특정 업데이트 및 복원 오류 메시지, 고급 문제 해결(Ver. 2012.04.04) (0) | 2012.04.30 |
| [TS1275] iOS: 업데이트 및 복원 경고 메시지 해결(Ver. 2011. 05. 27) (0) | 2012.04.30 |
| [HT4936] iTunes: iOS 백업 정보(Ver. 2012.03.07) (0) | 2012.04.23 |
| [HT3647] iOS: 지원되는 Bluetooth 프로파일(Ver. 2011.05.13) (0) | 2012.04.18 |
설정
트랙백
댓글
글
[HT4936] iTunes: iOS 백업 정보(Ver. 2012.03.07)
기술문서 주소 : http://support.apple.com/kb/HT4946?viewlocale=ko_KR
백업을 생성하고 백업에서 복원하는 방법에 대한 자세한 내용은 iOS: 백업 방법을 참조하십시오.
iTunes 및 암호로 보호되는 iOS 장비
iOS 장비가 암호로 보호되는 경우 iTunes는 컴퓨터에 연결할 때 암호를 입력하라는 메시지를 표시합니다. 암호를 정확하게 입력하면 iTunes에서 해당 장비를 인증된 장비로 인식하므로 백업이나 동기화하는 데 암호가 필요하지 않습니다. iOS 4 이상의 백업에서 복원할 경우 장비에 설정된 암호가 있으면 iTunes에서 암호를 설정할 것인지를 묻고 장비가 이전에 암호로 보호되어 있었음을 알려줍니다. iOS 3.x 이하의 백업에서 복원할 경우 iTunes에서 암호 설정 여부를 묻지 않습니다.
iTunes 및 암호화된 백업
iTunes 요약 화면에서 iTunes가 백업을 생성할 때 컴퓨터에 저장된 정보를 암호화하려는 경우 "iPhone 백업 암호화"를 선택합니다. 암호화된 백업은 자물쇠 아이콘으로 표시되며 정보를 iPhone에 복원하려면 암호가 필요합니다. 백업 암호를 기록하여 안전한 장소에 보관할 수 있습니다. Mac을 사용할 경우 암호를 설정하면 키체인에 암호를 저장할 수 있습니다. iOS 4 이상에서 백업을 암호화할 경우 iOS 키체인 백업을 새로운 장비로 전송할 수 있습니다.
경고: iTunes에서 iPhone 백업을 암호화한 다음 암호를 잊어버린 경우에는 백업을 통해 복원할 수 없고 데이터를 복구할 수 없게 됩니다. 암호를 잊어버린 경우 백업을 계속하고 장비를 사용할 수 있지만, 암호화된 백업을 장비에 복원하려면 암호가 있어야 합니다. 백업하거나 동기화할 때마다 백업 암호를 입력할 필요는 없습니다.
암호를 모르는 상태에서 다시 시작할 경우 전체 소프트웨어 복원을 수행해야 하고 iTunes에서 복원할 백업을 선택하라는 메시지가 표시되면 새로운 장비로 설정을 선택합니다.
컴퓨터에서 iTunes 백업이 저장되는 위치
백업 데이터가 저장된 폴더는 컴퓨터의 운영 체제에 따라 달라집니다. 백업 폴더가 정기적인 데이터 백업 루틴에 포함되어 있는지 확인합니다.
iTunes는 백업 파일을 다음 위치에 보관합니다.
- Mac:~/라이브러리/Application Support/MobileSync/Backup/
- Windows XP:\Documents and Settings\(사용자 이름)\Application Data\
Apple Computer\MobileSync\Backup\
참고: Application Data 폴더에 빨리 액세스하려면 시작을 클릭한 후 실행을 선택합니다. %appdata%를 입력하고 확인을 클릭합니다. - Windows Vista 및 Windows 7:\Users\(사용자 이름)\AppData\Roaming\Apple Computer\MobileSync\
Backup\
참고:AppData 폴더에 빨리 액세스하려면 시작을 클릭합니다. 검색 막대에서 %appdata%를 입력하고 return 키를 누릅니다.
iTunes에서 백업 삭제
iTunes로 생성한 백업을 삭제하려면 다음 단계를 수행합니다.
- iTunes 환경설정을 엽니다.
- Windows: 편집 > 기본 설정을 선택합니다.
- Mac: iTunes > 환경설정을 선택합니다.
- 장비를 클릭합니다(iOS 장비를 연결할 필요는 없음).
- iTunes에서 백업에 마우스 포인터를 올리면 백업 대상 iPhone의 전화 번호, IMEI 및 일련 번호가 나타납니다. iPad 및 iPod touch의 경우 iTunes에 일련 번호만 나타납니다. 이를 사용하여 삭제할 iOS 장비에 대한 백업을 찾습니다. 제거할 백업을 선택하고 백업 삭제를 클릭합니다.

- 백업 삭제를 클릭하여 선택한 백업을 제거할지 확인합니다.
- 승인을 클릭하여 iTunes 환경설정 윈도우를 닫습니다.
iTunes에서는 다음 정보를 백업합니다.
- 연락처* 및 연락처 즐겨찾기(컴퓨터 또는 iCloud와 같은 클라우드 서비스로 연락처를 정기적으로 동기화하여 백업)
- 응용 프로그램 내 구입을 포함한 App Store 응용 프로그램 데이터(응용 프로그램 자체, 응용 프로그램의 tmp 및 캐시 폴더 제외)
- 응용 프로그램 설정, 환경설정 및 데이터(문서 포함)
- 웹 페이지 자동 완성
- CalDAV 및 등록된 캘린더 계정
- 캘린더 계정
- 캘린더 이벤트
- 통화 기록
- 카메라 롤(사진, 스크린샷, 저장된 이미지 및 촬영된 비디오. 2GB를 초과하는 비디오는 iOS 4.0 이상에서 백업됨)
참고: 카메라가 없는 장비에서는 저장된 사진이 카메라 롤을 의미합니다. - Game Center 계정
- 홈 스크린 배열
- 응용 프로그램 내 구입
- 키체인(참고: 이메일 계정 암호, Wi-Fi 암호 및 웹 사이트와 일부 다른 응용 프로그램에 입력한 암호가 포함됩니다. iOS 4 이상에서 백업을 암호화할 경우 키체인 정보를 새로운 장비로 전송할 수 있습니다. 암호화되지 않은 백업의 경우에는 동일한 iOS 장비로만 키체인을 복원할 수 있습니다. 암호화되지 않은 백업을 사용하여 새로운 장비로 복원하는 경우 이 암호를 다시 입력해야 합니다.)
- 외부 동기화 소스 목록(Mobile Me, Exchange ActiveSync)
- 사용자의 위치를 사용하도록 허용한 응용 프로그램 및 웹 사이트의 위치 서비스 환경설정
- Mail 계정(메일 메시지는 백업되지 않음)
- 관리되는 구성/프로파일. 백업을 다른 장비로 복원하면 구성 프로파일과 관련된 모든 설정(계정, 차단 또는 구성 프로파일을 통해 지정한 모든 설정)은 복원되지 않습니다. 단, 구성 프로파일과 연관되지 않은 계정 및 설정은 정상적으로 복원됩니다.
- 맵 책갈피, 최근 검색 및 맵에 표시된 현재 위치
- Microsoft Exchange 계정 구성
- 네트워크 설정(저장된 Wi-Fi 핫스팟, VPN 설정, 네트워크 환경설정)
- Nike+iPod 저장된 운동 및 설정
- 메모
- 오프라인 웹 응용 프로그램 캐시/데이터베이스
- 연결된 Bluetooth 장비(백업을 수행한 동일한 전화기로 복원된 경우에만 사용할 수 있음)
- Safari 책갈피, 쿠키, 방문 기록, 오프라인 데이터 및 현재 열려 있는 페이지
- 저장된 제안 수정(제안된 수정을 거부할 때 자동으로 저장됨)
- 메시지(iMessage 및 네트워크 사업자 SMS 또는 MMS 사진이나 동영상)
- 확인할 수 없는 인증서가 있는 신뢰할 수 있는 호스트
- 음성 메모
- 음성 사서함 토큰(음성 사서함 암호가 아니며, 연결 시 확인에 사용되고 SIM 카드의 전화 번호가 동일한 전화기로만 복원됨)
- 배경화면
- 웹 클립
- YouTube 책갈피 및 재생 기록
* 연락처 백업은 최근 통화 및 즐겨찾기 목록 보관을 위한 백업의 일부분으로만 이루어집니다. 지원되는 개인 정보 관리 프로그램(PIM), iCloud 또는 다른 클라우드 기반 서비스로 연락처를 백업하여 연락처 데이터가 손실되지 않도록 하십시오.
추가 정보
iCloud의 백업에 대한 자세한 내용은 iCloud: iCloud 백업에서 백업되는 항목은 무엇입니까?를 참조하십시오.
백업 기록
iOS 1.1 이상
- Safari 책갈피, 쿠키, 방문 기록 및 현재 열려 있는 페이지
- 맵 책갈피, 최근 검색 및 맵에 표시된 현재 위치
- 응용 프로그램 설정, 환경설정 및 데이터
- 주소록 및 주소록 즐겨찾기
- 캘린더 계정
- 배경화면
- 메모
- 통화 기록
- Mail 계정
- YouTube 책갈피
- SMS 메시지
- 저장된 제안 수정(제안된 수정을 거부할 때 자동으로 저장됨)
- 카메라 롤(iPhone으로 찍은 사진 및 스크린샷)
- 음성 사서함 토큰(음성 사서함 암호가 아니며, 연결 시 확인에 사용되고 SIM 카드의 전화 번호가 동일한 전화기로만 복원됨)
- 웹 클립
- 네트워크 설정(저장된 Wi-Fi 핫스팟, VPN 설정, 네트워크 환경설정)
- 연결된 Bluetooth 장비(백업을 생성한 동일한 전화기로 복원된 경우에만 사용할 수 있음)
- 키체인(참고: 이메일 계정 암호, Wi-Fi 암호 및 웹 사이트와 일부 다른 응용 프로그램에 입력한 암호가 포함됩니다. 키체인은 백업에서 동일한 iPhone 또는 iPod touch로만 복원할 수 있으며, 새로운 장비로 복원할 경우 이 암호를 다시 입력해야 합니다.)
iOS 2.0 이상(위 항목에 추가)
- 관리되는 구성/프로파일
- 외부 동기화 소스 목록(Mobile Me, Exchange ActiveSync)
- Microsoft Exchange 계정 구성
- Nike+iPod 저장된 운동 및 설정
- App Store 응용 프로그램 데이터(응용 프로그램 자체, 응용 프로그램의 tmp 및 캐시 폴더 제외)
iOS 3.0 이상(위 항목에 추가)
- 카메라 롤의 비디오
- 위치 서비스를 사용할 수 있는 응용 프로그램별 환경설정
- 오프라인 웹 응용 프로그램 캐시/데이터베이스
- 음성 메모
- 웹 페이지 자동 완성
- 확인할 수 없는 인증서가 있는 신뢰할 수 있는 호스트
- 장비의 위치를 가져올 수 있도록 승인된 웹 사이트
- 응용 프로그램 내 구입
iOS 3.1 참고 사항: 카메라 롤에서 2GB 이상의 비디오는 백업되지 않습니다. 이러한 비디오는 iOS 4 이상에서 백업 가능합니다.
'Computer > Knowledge Base' 카테고리의 다른 글
| [HT3302] iPhone 및 iPod: 액체에 의한 손상에는 보증이 적용되지 않음(ver. 2011.10.20) (0) | 2012.05.14 |
|---|---|
| [TS3694] iTunes: 특정 업데이트 및 복원 오류 메시지, 고급 문제 해결(Ver. 2012.04.04) (0) | 2012.04.30 |
| [TS1275] iOS: 업데이트 및 복원 경고 메시지 해결(Ver. 2011. 05. 27) (0) | 2012.04.30 |
| [HT1414] iTunes: iOS 소프트웨어 백업, 업데이트 및 복원(Ver. 2011. 11. 09) (0) | 2012.04.23 |
| [HT3647] iOS: 지원되는 Bluetooth 프로파일(Ver. 2011.05.13) (0) | 2012.04.18 |
설정
트랙백
댓글
글
[HT3647] iOS: 지원되는 Bluetooth 프로파일(Ver. 2011.05.13)
기술문서 주소 : http://support.apple.com/kb/HT3647?viewlocale=ko_KR
아이폰과 아이패드, 아이팟터치는 블루투스 기능이 내장되어 있어 블루투스 장비들과 연결하여 사용할 수 가 있습니다. 그러나 어떤 블루투스 장비는 연결되고 어떤 블루투스 장비는 연결이 안되고 하는 경험이 있을 것입니다.
이런 경우는 Bluetooth Profile이라고 하는 환경파일이 있는데 그것이 맞지 않는 경우 연결이 되지 않는 것입니다.
iOS장비들에서 지원하는 Profile은 다음과 같습니다.

추가 정보
위에 나열된 각 Bluetooth 프로파일의 일반적인 사용 예를 소개합니다.
HFP(핸즈프리 프로파일) 1.5
핸즈프리 프로파일은 Bluetooth 헤드셋 및 차량용 핸즈프리 키트를 이용하여 휴대 전화로 통신할 수 있게 합니다.
PBAP(전화부 접근 프로파일)
전화부 접근 프로파일은 iPhone 및 기타 Bluetooth 장비 간에 전화부 개체를 교환할 수 있게 합니다.
보통 차량용 키트 및 휴대 전화 사이에 다음 작업을 수행할 때 사용됩니다.
- 전화를 건 발신자의 이름을 차량용 키트에 표시
- 차량용 디스플레이에서 전화를 걸 수 있도록 차량용 키트에 전화부 다운로드
A2DP(고급 오디오 배포 프로파일)
고급 오디오 배포 프로파일은 한 장비에서 다른 장비 사이를 Blutooth로 연결하여 고음질 오디오(스테레오 또는 모노)를 스트리밍할 수 있게 합니다. 이 프로파일은 보통 iOS의 음악을 무선으로 무선 헤드셋이나 호환되는 차량용 오디오 시스템에서 재생할 때 사용됩니다.
AVRCP(오디오/비디오 원격 제어 프로파일)
오디오/비디오 원격 제어 프로파일은 iOS 장비의 재생 기능을 원격으로 제어하여 호환되는 장비(보통 A2DP 프로파일을 사용하는 Bluetooth 장비)에서 사용할 수 있게 합니다. iOS에서는 일시정지, 재생, 중단, 다음 트랙 및 이전 트랙 명령을 지원합니다.
PAN(개인 영역 네트워크) 프로파일
개인 영역 네트워크 프로파일은 Bluetooth를 통한 네트워크 연결을 제공합니다. 이는 보통, iOS와 함께 iPhone의 멀티플레이어 게임 및 개인용 핫스팟에서 사용됩니다.
iOS 4.3 이상을 사용하는 iPod touch 및 iPad는 PAN을 통해 iOS 4.2.6 이상을 사용하는 iPhone과의 인터넷 테더링을 지원합니다.
HID(휴먼 인터페이스 장비) 프로파일
휴먼 인터페이스 장비 프로파일은 iOS 및 Bluetooth 키보드 간에 서로 통신할 수 있게 합니다. 'Computer > Knowledge Base' 카테고리의 다른 글
| [HT3302] iPhone 및 iPod: 액체에 의한 손상에는 보증이 적용되지 않음(ver. 2011.10.20) (0) | 2012.05.14 |
|---|---|
| [TS3694] iTunes: 특정 업데이트 및 복원 오류 메시지, 고급 문제 해결(Ver. 2012.04.04) (0) | 2012.04.30 |
| [TS1275] iOS: 업데이트 및 복원 경고 메시지 해결(Ver. 2011. 05. 27) (0) | 2012.04.30 |
| [HT1414] iTunes: iOS 소프트웨어 백업, 업데이트 및 복원(Ver. 2011. 11. 09) (0) | 2012.04.23 |
| [HT4936] iTunes: iOS 백업 정보(Ver. 2012.03.07) (0) | 2012.04.23 |


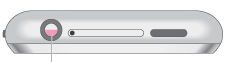

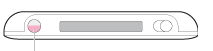


RECENT COMMENT